笔记本电脑显卡怎么看?如何判断显卡性能?
28
2025-04-05
在使用Mac笔记本电脑的过程中,随着时间的推移,系统和应用程序会产生大量的缓存文件。这些缓存文件在一定程度上可以提升软件运行速度,但过多的缓存也会占据宝贵的存储空间,甚至影响系统性能。定期清理缓存是维护Mac运行效率的重要步骤。本文将详细介绍Mac笔记本电脑清理缓存的正确步骤,并提供相关的深度指导和实用技巧。
1.使用系统自带工具清理缓存
MacOS提供了一个名为`purgeable`的命令行工具,能够帮助用户清理系统缓存。
1.打开“终端”应用,可以通过Spotlight搜索(按下Command+Space)快速打开。
2.在终端中输入以下命令:`purgeable`。
3.系统会自动扫描并列出可清理的缓存空间。
4.根据提示使用`purge`命令来清理缓存。
2.清理系统日志和临时文件
系统日志和临时文件也是需要定期清理的对象。
1.打开终端。
2.输入命令`logshow--predicate'process=="kernel"'--info--stylecompact--no-header--lastboot`,这将清理内核日志。
3.清理临时文件,可以使用命令:`find/private/var/folders/-name"*.tmp"-typef-delete`。
注意:在操作终端命令时,一定要谨慎,错误的命令可能会对系统造成不必要的损害。

对于经常上网浏览的用户来说,浏览器缓存的清理同样重要。
1.Safari浏览器缓存清理
1.打开Safari浏览器。
2.选择顶部菜单栏中的“Safari”。
3.在下拉菜单中选择“偏好设置”。
4.进入“高级”标签页,勾选“在菜单栏中显示开发菜单”。
5.退出偏好设置后,再次点击顶部菜单栏中的“开发”。
6.选择“清空缓存”即可。
2.GoogleChrome浏览器缓存清理
1.打开Chrome浏览器。
2.点击右上角的三个点,打开菜单。
3.选择“更多工具”>“清除浏览数据”。
4.在弹出的窗口中选择要清除的数据类型和时间范围。
5.点击“清除数据”按钮。

一些第三方应用程序也可能会生成缓存文件。
1.使用应用程序自带的清理功能
一些应用程序(如Photoshop、FinalCutPro等)通常都内置了清理缓存的功能。
1.打开相应的应用程序。
2.寻找“偏好设置”或“设置”菜单。
3.根据提示清理缓存。
2.使用第三方清理工具
对于没有内置清理功能的应用程序,可以借助第三方清理工具进行缓存清理。
使用如CleanMyMacX、OnyX等第三方软件可以帮助用户清理特定应用的缓存文件。
下载并安装这些工具后,通常只需根据软件界面的提示进行操作即可。
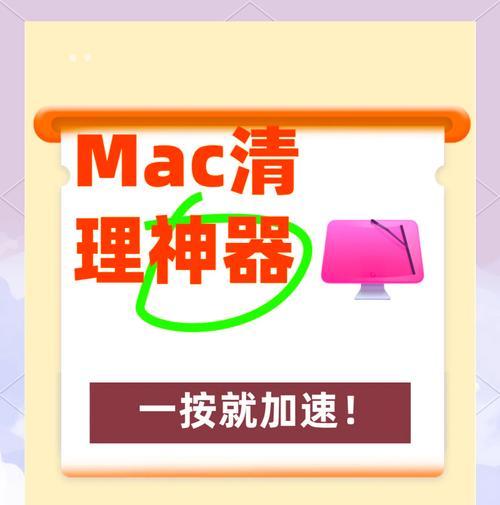
在清理完缓存后,采取一些维护措施可以进一步提高Mac的整体性能。
1.定期检查磁盘空间,确保有足够的可用空间。
2.优化启动项,在“系统偏好设置”中关闭不需要随系统启动的应用程序。
3.使用磁盘工具,进行磁盘错误检查和修复。
4.合理配置文件和应用,将大文件和应用程序放在外置硬盘或SSD上。
常见问题解答
问:清理缓存会不会影响已打开应用的数据?
答:通常情况下,清理缓存不会影响到当前打开的应用程序,也不会删除用户文档或个人设置。但为了安全起见,建议在清理前保存所有工作。
问:频繁清理缓存有没有坏处?
答:频繁清理缓存并非绝对必要。缓存是帮助系统和应用程序更快速响应的辅助文件。只有当缓存过多影响了系统性能或者存储空间时,才需要进行清理。
维护Mac笔记本电脑的性能和健康,清理缓存是一个不可忽视的环节。通过上述步骤,用户不仅可以清除无用的临时文件和缓存,还可以有效提升Mac电脑的运行速度和存储空间使用效率。记住,良好的维护习惯可以让你的Mac运行更加顺畅,延长设备的使用寿命。
版权声明:本文内容由互联网用户自发贡献,该文观点仅代表作者本人。本站仅提供信息存储空间服务,不拥有所有权,不承担相关法律责任。如发现本站有涉嫌抄袭侵权/违法违规的内容, 请发送邮件至 3561739510@qq.com 举报,一经查实,本站将立刻删除。